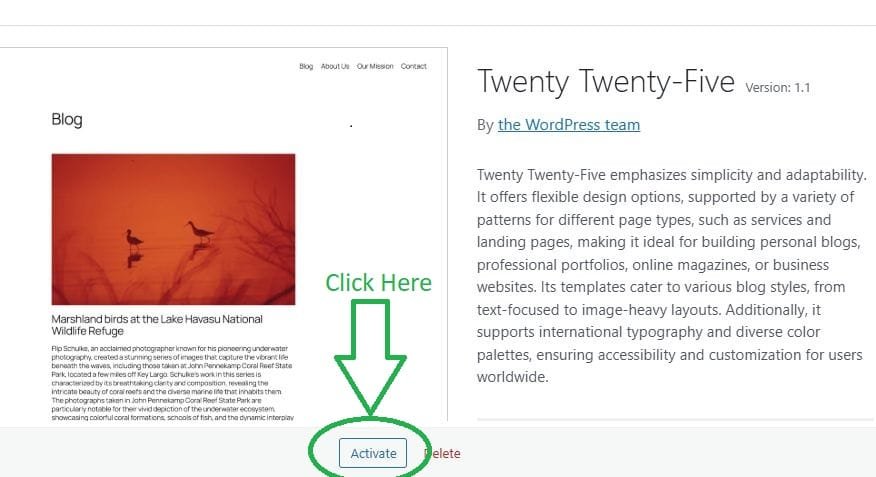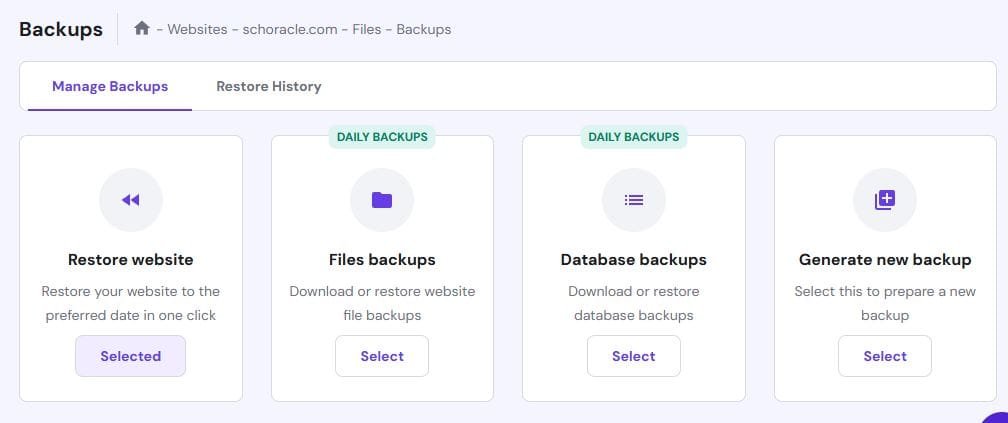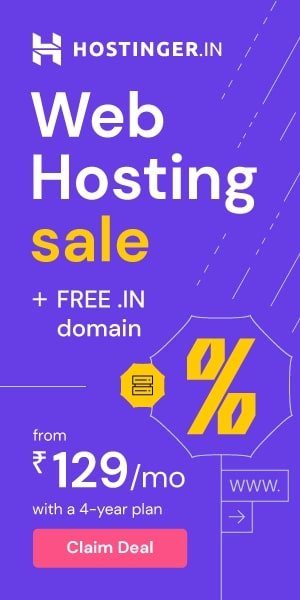When we talk about WordPress hosting, think of it as renting a special home for your website that’s already set up for WordPress.
If regular hosting is like an empty apartment, then WordPress hosting comes with everything pre-installed.
Ready to start your WordPress website on Hostinger? Let’s get started.
By the end of this guide, you’ll have:
- A working WordPress website
- Your own domain name (website address)
- Everything set up correctly and securely
- The knowledge to start adding content right away
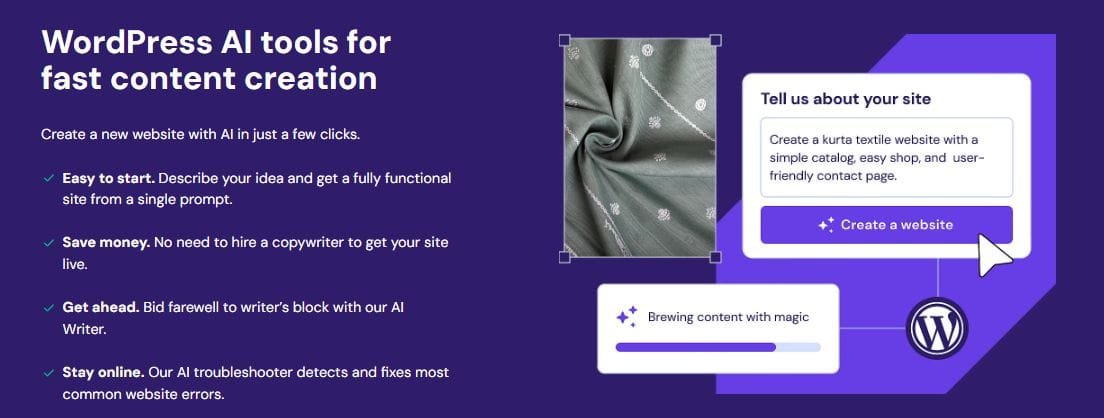
Before You Begin: Choosing the Right Hostinger Plan
Picking the right hosting plan is crucial as it will play an important role in the features and hosting quality you receive. Don’t worry, we’ll help you pick one that is perfect for your website. Consider the following options and features.
WordPress Starter
Perfect for beginners and personal blogs. You get:
- 1 website
- 50 GB storage
- Free domain for 1 year
- Free SSL (security certificate)
- WordPress acceleration Price: Usually starts at $1.99/month with special deals
WordPress Premium
Great for growing websites and small businesses. Includes:
- 100 websites
- 200 GB storage
- Free domain
- Advanced features
- Daily backups Price: Usually starts at $2.99/month during promotions
Choose WordPress Starter if you’re just beginning – you can always upgrade later when your site grows!
Step 1: Purchasing Your Hostinger WordPress Hosting
Let’s get your hosting set up:
- Go to Hostinger’s website
- Click “WordPress Hosting”
- Choose your plan (remember, Starter is great for beginners)
- Pick a domain name:
– Get a free one with your plan (like yourname.com)
– Or use one you already own - Create your account with:
– Email address
– Password (make it strong!)
– Payment information
Pro tip: Longer subscription periods (like 48 months) give you the best price per month.
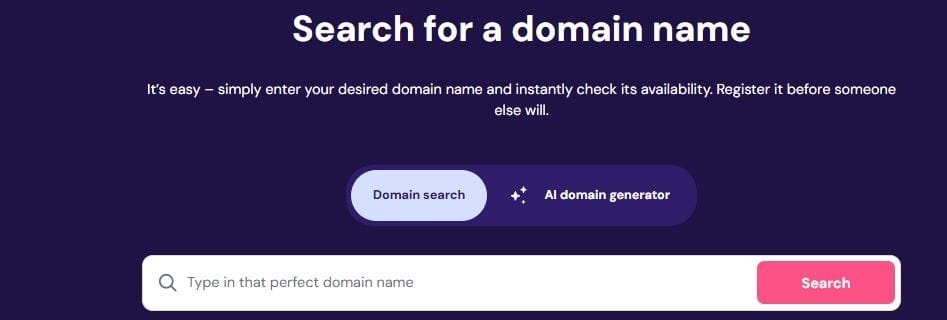
Step 2: Accessing Your Hostinger Control Panel
After purchasing, you’ll get an email with login details. Here’s what to do:
- Click the login link in your email
- Enter your email and password
- Welcome to hPanel – your website’s control center!
Important things you’ll see:
- WordPress installer (we’ll use this next)
- Domains section
- Email accounts
- Security settings
Bookmark this page – you’ll need it later!
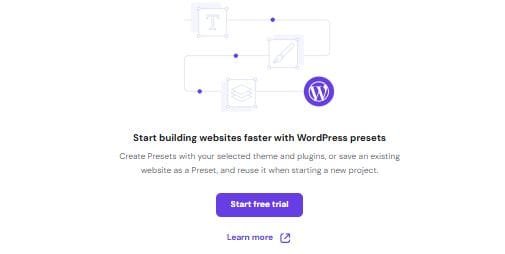
Step 3: One-Click WordPress Installation
Now for the fun part – installing WordPress:
- In hPanel, find “WordPress – One Click Installation”
- Click “Install”
- Fill in:
– Choose your domain
– Admin username (don’t use admin, it’s too obvious)
– Strong password with special characters
– Website title (you can always change this) - Click “Install” and wait about 2-3 minutes
That’s it! WordPress is now installed on your site.
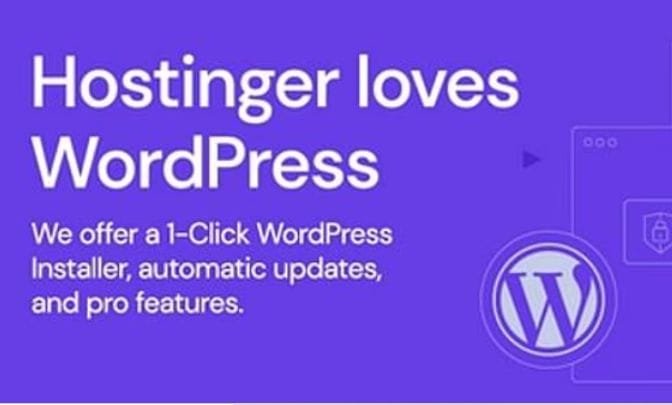
Step 4: Essential WordPress Configuration
Time to set up your new WordPress site:
- Log into WordPress:
– Go to yourdomain.com/wp-admin
– Use the username and password you created - Install a theme:
– Go to Appearance → Themes
– Click “Add New”
– Choose a theme you like
– Click “Install” then “Activate”
- Plugins we recommend:
– Yoast SEO (helps others find your site/SEO)
– Wordfence (security)
– WPForms Lite (contact forms)
– W3 Total Cache (makes your site faster)
To install plugins:
- Go to Plugins → Add New
- Search for the plugin name
- Click “Install Now” then “Activate”
Step 5: Customizing Your WordPress Site
Let’s make your site look great:
- Set up your site identity:
– Go to Appearance → Customize
– Add your logo
– Choose site colors
– Pick fonts you like - Create your homepage:
– Pages → Add New
– Name it “Home”
– Add some welcome text
– Set it as your homepage in Settings → Reading - Make a menu:
– Go to Appearance → Menus
– Create a new menu
– Add your pages
– Set it as your “Primary Menu”
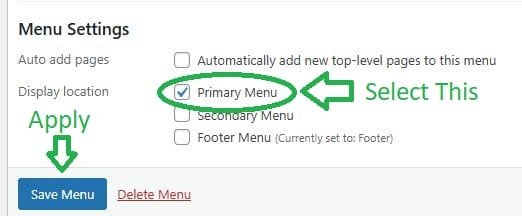
Post-Setup Optimization for Hostinger
Let’s make your site fast and secure:
- Set up caching:
– Install LiteSpeed Cache plugin
– Enable basic caching
– Turn on image optimization - Create backup schedule:
– Go to hPanel
– Find “Backups”
– Set up automatic backups
– Keep at least 7 days of backups
- Security steps:
– Change your WordPress login URL
– Limit login attempts
– Enable two-factor authentication
– Keep everything updated
Common Troubleshooting Issues
If you’ve followed our steps carefully above, you minimize your chances of running into issues.
However, there are times when you can come across the issues below. Follow the steps below to solve them.
Can’t Connect to WordPress
- Check your domain is pointing to Hostinger
- Make sure WordPress is installed
- Try clearing your browser cache
White Screen of Death
- Disable all plugins
- Switch to a default theme
- Increase PHP memory limit
- Check error logs in hPanel
Contact Form Not Sending
- Install SMTP plugin
- Configure with your email
- Test the form
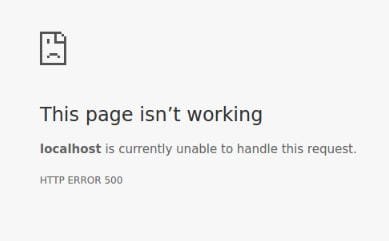
Scaling Your WordPress Site on Hostinger
As your site grows:
- Watch your resource usage in hPanel
- Upgrade when you regularly hit 80% usage
- Consider Premium plan when you need:
– More storage
– More visitors
– Better performance
– Multiple websites
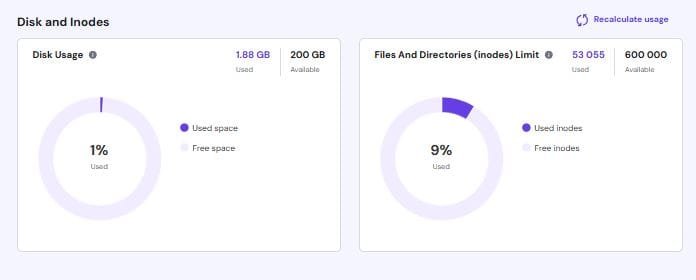
FAQ Section
Q: How long does WordPress installation take on Hostinger?
A: The installation itself takes just 2-3 minutes to complete.
Q: Can I move my existing WordPress site to Hostinger?
A: Absolutely! Hostinger offers free migration or you can use a plugin like All-in-One WP Migration.
Q: Does Hostinger automatically update WordPress?
A: Yes, but we highly recommend your WordPress dashboard often to ensure your WordPress is up to date. Failing to update your WordPress version to the current version may cause security issues related to hacking and viruses.
Q: How many WordPress sites can I host on one account?
A: The starter plan lets you host only 1 website. The premium plan is quite generous and allows a total of 100 sites!
Q: Does Hostinger include WordPress themes and plugins?
A: One of the best features of using WordPress as your CMS is the access to free themes and plugins. There are premium features available in these plugins that you may have to pay for.
Conclusion & Next Steps
Congratulations! You now have a working WordPress site on Hostinger. Here’s what to do next:
- Create these basic pages:
– About
– Contact
– Privacy Policy
– Terms of Service - Write your first blog post
- Set up your social media links
- Add an “About Me” section
- Create a contact form
Remember: The best website is one that’s regularly updated with fresh content. Start writing, and your site will grow!
Happy website building!
Affiliate Disclosure: To ensure we run Schoracle ad-free, this blog contains affiliate links. We may earn a small commission for purchases that you make. Read our Affiliate Disclaimer for more details.